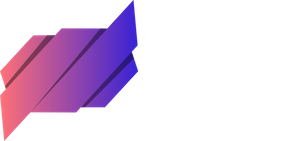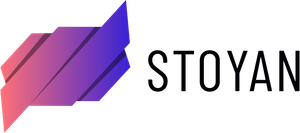Tento článek vás provede instalací a základní konfigurací linuxové distrubuce Kubuntu.
Předmluva
Vzhledem k tomu, že v poslední době se na českém internetu vyrojilo mnoho článku zabývajících se instalací a konfigurací Linuxové distrubuce Kubuntu, byl jsem už téměř rozhodnutý, že tento článek neuveřejním. Nakonec ale jak vidíte, změnil jsem názor, třeba se informace obsažené v tomto článku budou někomu hodit. Pokud ano, článek splní svoji funkci a já budu jen rád. Také chci upozornit, že v průběhu psaní článku jsem přešel z Kubuntu 6.06 na novější verzi Kubuntu 6.10. Postupy, které zde uvádím, by však měly být kompatibilní s oběmi verzemi.
Úvod k tématu
Fenomén Linuxu, jakožto alternativního operačního systému, internetem proplouvá již poměrně dlouho dobu. Já jím byl doteď téměř nezasažen. To jsem se ale rozhodl změnit. Již před nějakým časem jsem ozkoušel několik Linuxových distribucí. Konkrétně Kubuntu, Puppy Linux, Slax a Mandrivu. Všechny tyto distribuce jsem užíval krátce a spíše jsem se pouze hledal tu pravou, u které by se krátkodobý románek změnil v dlouhodobý vztah. Distribuce jsem instaloval do virtuálního PC, vytvořeného pomocí VMware Workstation 5.5. Jako svoji první vysněnou jsem já jakožto Linuxový zelenáč zvolil distribuci Kubuntu. Díky oficiálním stránkám jsem zjistil, že je možné, nechat si zaslat originální CD s instalací. Neváhal jsem tedy a tuto možnost vyzkoušel. Pro vykonání objednávky se musíte nejdříve zaregistrovat. Poté je nutné navštívit web služby ShipIt, přihlásit se a následně si vybrat kolik CD této distribuce chcete. Po vyplnění mi přisel potvrzující email s tím, že za tři až čtyři by CD měla přijít poštou. Byl jsem mírně skeptický, však kdo vám dá v dnešní době něco zdarma. Asi za měsíc mi již pošťačka předávala malý balíček odeslaný leteckou poštou z Belgie. Po rozbalení balíčku na mě vykouklo pět originálních CD distribuce Kubuntu. Byl jsem mile překvapen. Dovedete si představit, že by vám třeba strýček Bill doručil CD s jeho operačním systémem zdarma až do domu?
O Kubuntu
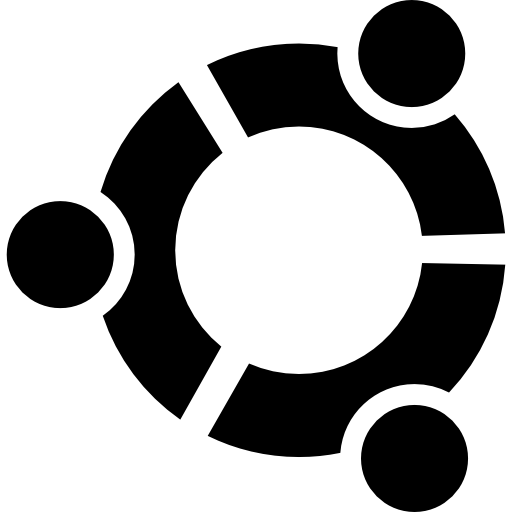
Povězme si stručně nějaká fakta o této distribuci. Název Kubuntu vychází z názvu Ubuntu, což je Linuxová distribuce, ze které Kubuntu vzniklo. Písmeno „K“ na začátku názvu je z toho důvodu, že Kubuntu (oproti Ubuntu) používá desktopové přostředí KDE. Ubuntu je jihoafrickou etickou ideologií zaměřenou na lidskou sounáležitost a vztahy k druhým. Samotný název pochází z jazyka Zulu a dal by se přeložit zhruba jako „lidskost k druhým“. Výslovnost názvu je [ku: bu: ntu:]. Kubuntu existuje také ve verzi pro 64-bitové procesory. Každých šest měsíců, s podporou na dalších 18 měsíců vychází nová verze Kubuntu. Každá nová verze má své kódové jméno a číslo
| Verze | Datum vydání | Kódový název |
|---|---|---|
| 4.10 | 20. říjen 2004 | Warty Warthog (bradavičnatý divočák) |
| 5.04 | 8. duben 2005 | Hoary Hedgehog (ctihodný šedivý ježek) |
| 5.10 | 13. říjen 2005 | Breezy Badger (rozmarný jezevec) |
| 6.06 | 1. červen 2006 | Dapper Drake (sličný kačer / elegantní jepice) |
| 6.10 | 26. říjen 2006 | Edgy Eft (smělý mlok) |
| 7.04 | (19. duben 2007) | Feisty Fawn (čiperný srnec) |
Všimněte si, že číslo verze je složeno z data, kdy distribuce vyšla. První číslo značí rok a druhé číslo měsíc vydání. Nejnovější verze systému je 6.10, avšak já zde budu popisovat verzi 6.06, jelikož přes službu ShipIt není 6.10 ještě k dispozici (jednoduše si chci užít používání legálního systému nainstalovaného z legálního CD;). Postupy uvedené v tomto článku jsou však kompatibilní i s novější verzí.
Instalace systému
Vrhněme se na instalaci systému. Nejdříve si v VMware Workstation 5.5 vytvoříme virtuální PC. Jako Guest operating system zvolte Linux a verze Ubuntu. Ethernet zvolte jako NAT a CD-ROM (IDE1:0) zvolte jako mechaniku, do které vložíte CD s distribucí. Zapněte virtuální PC a CD s distribucí vložte do mechaniky. Pokud se nic nestane (CD nenabootuje), restartujte virtuální PC a jakmile se objeví logo VMware, stiskněte klávesu F2. Dostanete se do biosu. Nyní najeďte na kartu Boot, zde sjeďte dolů až označíte CD-ROM Drive a klávesou + ji postupně vyselektujte až nahoru. Poté běžte na kartu Exit – Exit Saving Changes a potvrďte změnu nastavení. Nyní by už měla instalace Kubuntu najet. Zvolte volbu Start or install Kubuntu a počkejte až se distribuce nahraje do operační paměti. Za chvíli (záleží na výkonu počítače) se před vámi objeví modrá plocha Kubuntu. Celý systém je nyní nahraný pouze v RAM paměti. Tímto způsobem ho můžete vyzkoušet jakožto LiveCD. My však chceme Linux nainstalovat na harddisk, proto klikneme na ikonu na ploše s názvem Install. V následující nabídce si vyberte jazyk (Čeština), datum, čas a časové pásmo, rozložení klávesnice (česká), vaše přihlašovací jméno a heslo. V aplikaci na rozdělení disku nechejte zatrhnutou první možnost (Smazat celý disk…). Vše probíhá virtuálně, takže se nemusíte bát o svá data na uložená na HDD. Poté klikněte na button Nainstalovat. Jakmile vám systém oznámí, že instalace je kompletní, zvolte možnost Restartovat nyní a vyjměte CD z mechaniky. Po restartu vám naběhne přihlašovací obrazovka. Vložte svůj login a heslo a můžete se pokochat zcela novou instalací systému Kubuntu.
Instalace VMware Tools

VMware Tools jsou ovladače, které je nutné pro správnou funkčnost emulovaného systému nainstalovat. Instalace je pro záčátečníka poměrně složitá, proto si ji podrobně popíšeme. Nejdříve spustě virtuální systém. Poté v menu VMware zvolte VW – Install VMware Tools – Install. Kubuntu vás upozorní,že bylo nalezeno nové medium. Zvolte otevřít v novém okně a soubor VMwareTools-5.5.3-(verze).tar.gz zkopírujte do svého adresáře. Nyní můžete medium s ovladačem unmountovat: VM – Cancel VMware Tools Install. Nyní soubor extrahujte pomocí aplikace Ark. Nyní se přepněte do složky vmware-tools-distrib a zde spusťte konzoli (klik pravým tlačítkem – Činnosti – Otevřít terminál zde). Spustťe konfugurační skript příkazem sudo ./vmware-install.pl – vše odentrujte a odsouhlaste, defaultní konfigurace je vyhovující. Poté už jen spusťte VMware Tools jako aplikaci na pozadí příkazem vmware-toolbox &. Instalace ovladače je hotov
Internet
Nejdříve je nutné zjistit, zda vám v Kubuntu funguje internet. To je velmi důležité, protože veškeré programy a aktualizace se stahují z internetu. Pokud máte ADSL či wifi a ve VMware jste použili NAT, měl by vám fungovat. Vlevo na liště se nachází ikona programu Konqueror. Konqueror je správce souborů a zároveň i webový prohlížeč. Do řádku pro adresu zadejte například www.google.com ujistěte se, že internet funguje. Pokud ano, je vše v pořádku. Pokud ne, je někde zrada a budete se muset poptat na fóru. Od teď budu předpokládat, že vám internet funguje.
Adept
Jako první, se seznámíme s programem Adept. Adept je aplikace sloužící pro správu balíčků. V Kubuntu můžete nové programy nainstalovat trojím způsobem. Kompilací ze zdrojových kódů, z balíčků *.deb nebo právě přes správce balíčků. K tomuto tématu doporučuji článek Lukáše Faltýnka. V Kubuntu je defaultně správcem balíčků právě Adept. V praxi to znamená, že znáte název programu, napíšete ho do Adeptu, ten ho vyhledá, stáhne a nainstaluje. Velmi jednoduché. Před každým spuštěním se vás Adept zeptá na vaše heslo. Přidávat a odebírat programy či jakkoliv editovat systém totiž může pouze root (obdoba administrátora ve Windows). Adept čerpá seznam možných programů z tzv. repozitářů (zdrojů). Můžete je vidět, pokud v Adeptu zvolíte Pohled – Spravovat zdroje. Jsou to vlastně url adresy, ze kterých si Adept stahuje seznamy programů. Ty defaultní se mi však moc neosvědčili. Proto seznam repozitářů trochu upravíme. Je to možné udělat rovnou ve správci zdrojů, což je však dosti nepohodlné. Druhou možností je přímo editovat soubor obsahující adresy. Tento soubor se jmenuje sources.list a nachází se v adresáři /etc/apt. Pro editaci souboru musíte mít práva roota. Proto na něj klikněte pravým tlačítkem a vyberte volbu Činnost – Edit as root. Budete požádáni o heslo a můžete soubor libovolně editovat. Soubor před editací nejdříve raději zazálohujte. Pomocí Ctrl+A označte celý obsah souboru, dále Ctrl+C, pravým tlačítkem myši klikněte na plochu, vyberte Vytvořit nový – Textový soubor, pojmenujte ho, otevřete a stiskem Ctrl+V vložte obsah souboru sources.list. Záloha by byla hotová. Nyní jděte nazpět do souboru sources.list, celý jeho obsah smažte a vložte do něj toto (pro Kubuntu 6.06):
deb http://cz.archive.ubuntu.com/ubuntu/ dapper main restricted universe multiverse
# deb-src http://cz.archive.ubuntu.com/ubuntu/ dapper main restricted universe multiverse
deb http://cz.archive.ubuntu.com/ubuntu/ dapper-updates main restricted universe multiverse
# deb-src http://cz.archive.ubuntu.com/ubuntu/ dapper-updates main restricted universe multiverse
# deb http://cz.archive.ubuntu.com/ubuntu/ dapper-backports main restricted universe multiverse
# deb-src http://cz.archive.ubuntu.com/ubuntu/ dapper-backports main restricted universe multiverse
deb http://security.ubuntu.com/ubuntu dapper-security main restricted universe multiverse
# deb-src http://security.ubuntu.com/ubuntu dapper-security main restricted universe multiverse
(Pro Kubuntu 6.10)
deb http://archive.ubuntu.com/ubuntu/ edgy main restricted universe multiverse
# deb-src http://archive.ubuntu.com/ubuntu/ edgy main restricted universe multiverse
deb http://archive.ubuntu.com/ubuntu/ edgy-updates main restricted universe multiverse
# deb-src http://archive.ubuntu.com/ubuntu/ edgy-updates main restricted universe multiverse
# deb http://archive.ubuntu.com/ubuntu/ edgy-backports main restricted universe multiverse
# deb-src http://archive.ubuntu.com/ubuntu/ edgy-backports main restricted universe multiverse
deb http://security.ubuntu.com/ubuntu edgy-security main restricted universe multiverse
# deb-src http://security.ubuntu.com/ubuntu edgy-security main restricted universe multiverse
Po editaci souboru je nutné provést aktualizaci databáze dostupných balíčků. To proto, aby si systém uvědomil, že jsme změnili seznam repozitářů. Aktualizaci databáze balíčků provedeme nejjednodušeji přes konzoli (té se budu podrobněji věnovat dále). Konzole neboli Terminál či Shell je zjednodušeně řečeno (teď mě hardcoroví Linuxáci určitě kamenují) něco jako příkazový řádek v systému Windows. Konzoli spustíte přes Hlavní nabídku (vlevo dole) - Systém - Konzole. Do ní napište tento příkaz: sudo apt-get update Budete požádání o heslo. Až se příkaz vykoná, spusťte ještě tento: sudo apt-get upgrade. Tím jste provedli aktualizaci seznamu balíčků. Kubuntu teď bude čerpat z vámi vložených zdrojů. Nyní si konečně nainstalujeme první program. Tím bude webový prohlížeč, protože defaultní Konqueror za moc nestojí. Podle vašich preferencí si můžete zvolit Operu či Firefox. Dejme tomu, že si chceme nainstalovat Firefox. Spustíme tedy Adept a do vyhledávací okénka napíšeme jméno browseru. Pravděpodobně vám Adept najde desítky souborů, proto si pečlivě přečtěte popis. Hned na prvním místě je Firefox, popis: lightweight web browser based on Mozilla. To je přesně to, co hledáme. Pravým tlačítkem klikněte na status Nenainstalovaný a zvolte Request install. Nyní v Adeptovi nahoře klikněte na zelenou fajfku, čímž aplikujete změny. Firefox se nyní stáhne a nainstaluje. Najdete ho v Hlavní nabídce - Internet - Firefox. Pokud by vám Adept jakožto grafický instalátor balíčků z nějakého důvodu nevyhovoval, můžete zkusit druhy nejpoužívanější s názvem Synaptic.
Apt-get
Program apt-get je konzolová alternativa programu Adept. Přes tento prográmek můžeme jednoduše instalovat a odinstalovávat programy. Využití si ukážeme znovu na programu Firefox. Nainstaluje Firefox:sudo apt-get install firefox
Odinstaluje Firefox:sudo apt-get remove firefox
Užití programu je velmi jednoduché a mnohem rychlejsí než těžkopádný Adept.
Alternativní formy instalace
Může se však také stát, že program přes Adept nenajdete a stáhnete si ho z internetu jako .deb balíček. Ten nainstalujete pomocí konzolového příkazu:sudo dpkg -i soubor.deb
Další možností je, že program stáhneme jako .rpm balíček. RMP balíčky nejsou nativně určené pro distribuce založené na Debianu, mezi které patří i K/Ubuntu). I přesto však existuje možnost jak program nainstalovat. Nejdříve je však nutné převést .rpm balíček na -deb balíček. K tomu slouží program Alien. Použijeme tedy adept a Alien stáhneme. Nyní tímto příkazem převedeme .rpm balíček na .deb balíček:sudo alien nazev_balicku_k_prevedeni.rpm
Při spouštění příkazu musíte být ve složce s balíčkem. Ve složce se také vytvoří .deb balíček, který již pomocí výše zmíněného příkazu umíme nainstalovat. Poslední možností je kompilace programu přímo ze zdrojových kódů (nejčastěni C++ a Python). Tato možnost se však doporučuje, až když program nenaleznete v repozitářích ani ve formě balíčku. Ke kompilaci je potřeba množství knihoven. Základní stáhnete tímto příkazem:sudo apt-get install kdelibs4-dev kdebase-dev libqt3-mt-dev libqt3-compat-headers xorg-dev
Zdrojové kódy programu najčastěji stáhnete jako .tar.gz archiv. Ten tedy nejprve rozbalte do určité složky buď za pomoci archivačního nástroje Ark nebo přes konzoli:sudo tar -zxpvf archiv.tar.gz
Nyní se přesuňte do adresáře kam jste archiv rozbalili (cd balik) a začněte kompilaci příkazemsudo ./configure
Ne vždy se kompilace spouští souborem configure, raději se vždy podívejte do složky s rozbaleným archivem, kterým souborem spustíte kompilaci. Pokud všechno proběhlo tak, jak má, pokračujte takto:sudo make
A nakonec program nainstalujeme:sudo make install
Aktualizace
Když se podíváte do pravého dolního rohu lišty, uvidíte zde na liště ikonu ve tvaru trojúhelníkové dopravní značky. Ta se objeví vždy, když jsou dostupné aktualizace systému. Klikněte na ikonu a zjistíte, že aktualizace se stahují přes Adept, který už známe. Předtím musíte vložit heslo, protože k aktualizaci systému je nutné mít práva roota. V Adeptu klikněte na button Získat seznam aktualizací a následně je nainstalujte. Nyní je vaše Kubuntu aktualizované.
Souborový manažer Krusader
Pro pohodlnější práci se soubory slouží souborové manažery. Nejlepší souborový manažer pro systém Windows je bezesporu Total Commander. Ten však v Linuxech nenajdete. Alternativou je právě Krusader. Otevřete tedy Adept a do vyhledávacího políčka zadejte název programu. Program nainstalujte. Po instalaci ho však ještě v hlavním panelu nenajdete, musíte restartovat. Jeho zástupce byste měli nyní najít v Hlavní nabídce – Nátroje. Zástupci tu budou hned dva: Krusader a Krusader Root Mode. Jak už je z názvu patrné, ten první je bez a druhý s právy roota. Pokud by se vám stalo, že v nabídce máte pouze jednoho zástupce a to zrovna toho bez rootovských práv (mně se to stalo dvakrát, ze tří instalací programu), není problém ho editovat. Klikněte na něj pravým tlačítkem: Upravit položku a do okénka Příkaz napište kdesu krusader a uložte změny (příkaz kdesu je obdova konzolového sudo, který vám umožňuje provádět příkazy s právy roota). Nyní když na zástupce kliknete, spustí se Krusader s právy roota. Může nastat ale ještě jedna zrada. Zástupci se vám vytvoří oba, ale po spuštění Krusadera s právy roota na vás vybafne tako chyba: Není možné nalézt MIME typ application/octet-stream. V tom případě je nejednodušší cestou to, že si zkopírujete zástupce normálního Krusadera a pomocí výše uvedeného postupu z něj uděláte zástupce spouštějícího Krusader s právy roota.
EasyUbuntu

EasyUbuntu je velmi užitečný progámek, který vám ušetří mnoho práce. Po jeho stažení, instalaci (do konzole: sudo dpkg -i easyubuntu_latest.deb) a spuštění si v programu můžete zatrhnou, co všechno v Kubuntu chcete využívat (video kodeky, audio kodeky, MS fonty, archivátory…) Poté pouze klikněte na OK a EasyUbuntu, vše stáhne a nainstaluje. Velmi pohodlné. Ubuntu v názvu se nenechte zastrašit, program podporuje také distribuci Kubuntu (6.06 i 6.10).
Nastavení klávesnice
Určitě brzy přijde chvile, kdy budete potřebovat napsat určitý znak, který se na českém rozložení klávesnice nenachází. Možná znáte z Windows klávesovou zkratku alt + shift pro přepnutí mezi jazyky klávesnice. V Kubuntu to však defaultně fungovat nebude. Jděte tedy do Kmenu – Nastavení systému – Místní zvyklosti a zpřístupnění – Rozvržení klávesnice – Zvolte přidat Czechia a také Americké. Rozložení, které bude výše, bude po startu Kubuntu nastaveno jako primární. Vpravo dole na liště se vám také již objeví vlajka, symbolizující aktuální nastavené rozložení klávesnice. Rozložení změníte klikem na vlajku.
Kopírování souborů mezi Kubuntu a Windows
V případě, že vaše Kubuntu běží přes VMware a potřebuje z nebo do hostitelského systému (Windows) kopírovat soubory, jděte do VMware, dále do nastavení virtuálního PC, na kterém běží Kubuntu. Zde zvolte Options – Shared Folders – Add a přidejte si přístup k adresářům, které potřebujete. V Kubuntu poté jděte do Systémové nabídky (na liště vlevo dole) – Vzdálená umístění a zde byste měli nalézt své nasdílené adresáře.
Hudba, MP3

Přehrávat hudební CD Kubuntu lze. Z nabídky, která na vás vybafne po vložení CD do mechaniky vyberte možnost Play Audio CD with Kaffeine. V programu AmaroK a KsCD mi však CD přehrát nešlo. Důvod se mi nepodařilo zjistit. Soubory typu MP3 však zatím přehrát nejde, protože potřebné kodeky nejsou v systému obsaženy defaultně (kvůli jeho patentové ochraně a vlastnickým právům). Kodeky jsou obsaženy v balíčku libxine-extracodecs, takže ho pomocí Adeptu stáhněte a nainstalujte. Nyní by vám měli jít přehrávat všechny MP3 soubory a to v programu Kaffeine nebo AmaroK.
Instant Messenger
Přímo v Kubuntu je defaultně dostupný pěkný IM s názvem Kopete. Najdete ho v Hlavní nabídce – Internet – Kopete. Jeho užívání je triviální. Při prvním zpuštění si vyberete protokol (například ICQ), zadáte UIN a heslo a kecáte. Pokud by vám Kopete z nějakých důvodů nevyhovoval, vyzkoušejte Gaim.
Práce se shellem (příkazovou řádkou)
Je zbytečné psát, co již bylo napsáno. Proto se podívejte na tento pěkný seriál na serveru Linuxsoft.
Nyní byste před sebou měli mít fungující a stabilní operační systém a také základní znalosti jak ho používat. Doufám, že v Linuxu najdete (nebo jste již našli) stejně jako já zalíbení a Kubuntu nebude jedinou distribucí, kterou okusíte.